Según vimos en el post anterior, centrado en cómo crear un material rugoso con aspecto real en Blender, existen diferentes opciones que representan un efecto óptico de relieve en las caras del objeto, garantizando que la imagen final que percibimos del material sea lo más realista posible.
En este artículo presentamos, como alternativa, dos métodos que nos permiten generar relieve sobre un elemento, de forma que el resultado final que apreciamos de rugosidad o irregularidad sobre sus caras es consecuencia de un cambio en la geometría original del modelo.
En las herramientas que a continuación desarrollamos, la idea fundamental es la de aumentar el número de vértices o modificar la posición de los mismos; de este modo, al disponer de una mayor cantidad de geometría, es posible representar superficies más complejas, como las que habitualmente encontramos en el mundo real.
Si bien es cierto que el resultado final es más realista que en los casos anteriores, no debemos olvidar que cuando aumenta el número de vértices, la escena se vuelve más compleja y esto exige un mayor rendimiento por parte del equipo que, en determinadas operaciones -como el cálculo de un render- puede requerir mayor tiempo de procesado. Tengamos en cuenta que nuestro equipo deberá calcular cómo se comporta la luz con cada una de las caras que componen la escena sobre la que estemos trabajando.
Crear rugosidad modificando la geometría:
1. Introducir un mapa de desplazamiento. En infografía 3D, existe un método que permite modificar la geometría de una superficie utilizando una textura a partir de la cual crear un mapa de desplazamiento. En el caso de Blender, la herramienta específica es un modificador del tipo Deform / Displace (a lo largo del curso veremos cómo aplicar éste y otros modificadores que afectan a la geometría de los objetos).
Para aplicar la herramienta Displace debemos seleccionar, dentro de su menú específico, una textura procedural (generada matemáticamente, por ejemplo, del tipo clouds o noise) o una textura de imagen. Con esta sencilla operación y con el ajuste de los parámetros correspondientes, tanto de la textura elegida como del modificador, los vértices de las caras del objeto sufrirán un desplazamiento en la dirección establecida (por ejemplo, en el eje x) siguiendo el patrón de la textura. Al aplicar esta herramienta, se transforma la geometría original y podremos apreciar el relieve o la rugosidad resultantes cuando asignemos el material y apliquemos la fuente de iluminación sobre el modelo.

2. Esculpido digital. En la actualidad, el esculpido digital se ha convertido en una de técnica imprescindible dentro del flujo de trabajo en infografía 3D a la hora de crear no sólo personajes, sino cualquier objeto (normalmente superficies orgánicas) que requiera un alto nivel de detalle. Los avances en hardware (sobre todo en el campo de las tarjetas gráficas) y la irrupción de software específico (como Zbrush, entre otros) están haciendo posible este ascenso y su rápida evolución. La denominación “esculpido digital” no podría ser más oportuna, ya que reproducimos el proceso de esculpido como si estuviéramos modelando sobre un bloque de arcilla… virtual. Dentro del Sculpt Mode, Blender ofrece diferentes opciones para llevar a cabo el esculpido digital y conseguir de este modo un relieve de gran precisión. Se trata de una herramienta de mucha utilidad, por ejemplo si el efecto final deseado es cierto nivel de rugosidad sobre la superficie del objeto esculpido, como en el caso (como hemos mencionado más arriba) de superficies orgánicas, como un personaje, rocas o una escultura.
Dependiendo del pincel escogido, algunas de estas funciones permiten dibujar, o sea generar geometría; otras tienen por objeto aplanar o suavizar las caras y otras permiten llevar a cabo un ajuste de la geometría, esto es, desplazar vértices pero sin crear otros nuevos.
En el curso de Restauración Virtual, los alumnos conocerán las características de las diferentes opciones de esculpido que ofrece Blender, así como el ajuste que se puede realizar de los múltiples parámetros de esculpido (por ejemplo la tipología, radio e intensidad de los pinceles). Esta potente herramienta permite además, de la misma manera que ocurre con el modificador de Displace, utilizar una textura (procedural o de imagen) como patrón a seguir a la hora de llevar a cabo el esculpido.

Autora: Laia Fabregat
Profesora en los Cursos de Especialización de Patrimonio Virtual
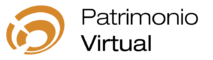


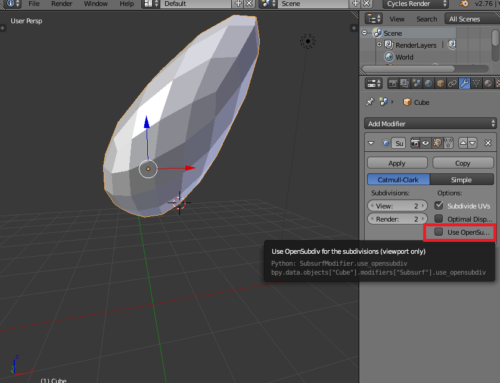

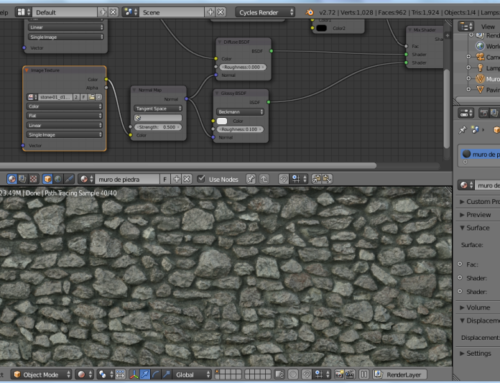
Deja tu comentario